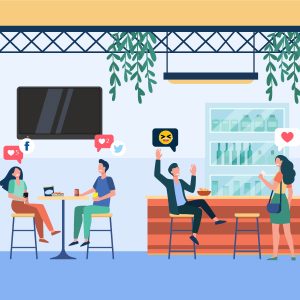Facebook WiFi บริการจาก Facebook และ Optimus เพื่อสนับสนุน ร้านอาหาร สปา ร้านกาแฟ ฯลฯ เพื่อให้ลูกค้าของคุณสามารถใช้งานอินเตอร์เน็ตในร้านได้อย่างง่ายดาย มีความปลอดภัย หลีกเลี่ยงการใช้งาน password ร่วมกัน ด้วยการ Log in ผ่าน Facebook Account ของลูกค้าเอง ซึ่งยังช่วยให้เราสามารถระบุตัวตนของผู้ใช้งาน หากมีการโพสข้อมูลที่สร้างความเสียหายให้กับผู้อื่นผ่านอุปกรณ์ WiFi ภายในร้านของเราได้
อีกทั้ง ร้านค้าที่ให้บริการก็ยังสามารถใช้ Facebook WIFi เป็นช่องทางในการโปรโมทร้านค้าได้อีกทางหนึ่งด้วย โดยระบบจะโชว์ร้านค้าที่เข้าร่วมโครงการเมื่อลูกค้าหาคำว่า Facebook WiFi ก็จะขึ้นร้านค้าเราอยู่ใน Directory ผู้ให้บริการในพื้นที่นั้นๆ และร้านค้าของคุณยังมีข้อมูลผู้มาใช้บริการ เพื่อสร้างฐาน แฟนคลับ รวมถึงส่งข่าวสาร โปรโมชั่น และทำกิจกรรมร่วมกับลูกค้าของเรา สามารถสร้างยอดขายให้เพิ่มขึ้นได้อย่างต่อเนื่อง
Table of Contents
สิ่งที่คุณต้องมีหากต้องการใช้งาน Facebook WiFi
- WiFi Router และ มือถือของคุณ
- เวลา 20 นาที สำหรับการติดตั้ง
- Business Page Facebook ของคุณ
เมื่อมีอุปกรณ์พร้อมเพียงทำตาม ขั้นตอนดังนี้
- ติดตั้ง Facebook WiFi ตาม Video หรือคู่มือ ซึ่งมีรายละเอียดตามยึ่ห้อและรุ่นด้านล่าง
- เชื่อมต่อ Facebook Page เข้ากับ Facebook WiFi แล้วเลือกการตัังค่า (คุณต้องเป็น admin ของเพจนั้น)
- ตรวจสอบเพื่อดูว่า Facebook WiFi เปิดใช้งานอยู่หรือไม่โดยเชื่อมกับ WiFi Router ของคุณ หากเปิดใช้งาน จะมีรายละเอียดบอก ให้คุณเชื่อมต่อเข้ากับ WiFi เพื่อเข้าสู่ระบบ และ Check In บนหน้าเพจนั้น
WiFi Router ที่รองรับการทำงานได้ทั้ง Instagram และ Facebook
EnGenius
- คู่มือการติดตั้ง:
- ขั้นตอนการติดตั้ง:
- เปิดใช้แอพ EnGenius Cloud To-Go แล้วเข้าสู่ระบบ
- สร้าง SSID ใหม่(+) สำหรับเครือข่ายที่จัดการ
- เปิดใช้งาน Facebook Wi-Fi และจับคู่กับเพจ Facebook ของคุณ
รุ่นยอดนิยมที่เข้ากันได้:
- ECW220 (EnGenius e-commerce) (เฉพาะในสหรัฐฯ)
Intelbras
ขั้นตอนการติดตั้ง:
- เชื่อมต่อกับเราเตอร์
- พิมพ์ที่อยู่ IP ของเราเตอร์จากเบราว์เซอร์ของคุณ
- เข้าสู่ระบบด้วยชื่อผู้ใช้และรหัสผ่าน
- คลิก “Wizard“
- คลิก “Facebook Wi-Fi” ที่ใต้ “โหมดการทำงาน“
รุ่นยอดนิยมที่เข้ากันได้ (ซื้อที่นี่):
- BSPRO 360
- BSPRO 1350
WiFi Routers ที่รองรับการทำงาน Facebook
TP-Link
คู่มือการติดตั้ง:
- YouTube (โปรตุเกส)
ขั้นตอนการติดตั้ง:
- ไปยังเว็บไซต์ TP-Link แล้วกรอกชื่อผู้ใช้และรหัสผ่าน
- เปิดแท็บ “การควบคุมเครือข่ายไร้สาย“
- เลือก “พอร์ทัล“
- เลือก “เพิ่มพอร์ทัลใหม่“
- เลือก “Facebook” จากดร็อปดาวน์ที่ใต้ “ประเภทการยืนยันตัวตน“
- เลือก “การตั้งค่า“
- เลือก “นำไปใช้“
รุ่นยอดนิยมที่เข้ากันได้:
- EAP 225
- EAP 245
- EAP 225 Outdoor
- ซีรีส์ EAP ทั้งหมดสามารถใช้งานได้
Netgear
ขั้นตอนการติดตั้ง:
- เข้าสู่ระบบที่เว็บไซต์นี้
- จากเมนู “เครือข่ายผู้ใช้งานภายนอก” ให้ทำเครื่องหมายในกล่อง “เปิดใช้งานเครือข่ายผู้ใช้งานภายนอก“
- เปิด “การตั้งค่าขั้นสูง“
- เลือกแท็บ “Facebook Wi-Fi“
- ทำเครื่องหมายในกล่อง “เปิดใช้งาน Facebook Wi-Fi“
- เลือก “นำไปใช้“
- เลือก “การตั้งค่า“
รุ่นยอดนิยมที่เข้ากันได้:
Ubiquiti UniFi
ขั้นตอนการติดตั้ง:
- เปิดอุปกรณ์ควบคุม UniFi
- เปิด “การควบคุมผู้ใช้งานภายนอก” จาก “การตั้งค่า“
- เลือก “เปิดใช้งานพอร์ทัลผู้ใช้งานภายนอก“
- เลือก “Facebook Wi-Fi” ที่ใต้ “ประเภทการยืนยันตัวตน“
รุ่นยอดนิยมที่เข้ากันได้:
- อุปกรณ์ควบคุมเครือข่าย UniFi เวอร์ชั่น 5.6.12 ขึ้นไป
Meraki
D-Link
คู่มือการติดตั้ง:
ขั้นตอนการติดตั้ง:
- เปิดการตั้งค่าเราเตอร์ D-Link
- เลือก “โซนผู้ใช้งานภายนอก” จากแท็บ “การตั้งค่า“
- เลือก “เปิดใช้งานโซนผู้ใช้งานภายนอก“
- เลือก “เปิดใช้งาน Facebook Wi-Fi“
รุ่นยอดนิยมที่เข้ากันได้:
Zyxel
Aruba
ขั้นตอนการติดตั้ง:
- จากแท็บ “เครือข่าย” เลือก “ผู้ใช้งานภายนอก” จาก “การใช้งาน“
- เลือก “พอร์ทัล” ใต้ “การรักษาความปลอดภัย“
- เลือก “ปรับแต่งพอร์ทัลผู้ใช้งานภายนอก“
- เลือก “Facebook“
- เลือก “ตั้งค่า Facebook Wi-Fi“
- เลือกการตั้งค่าของคุณ
รุ่นยอดนิยมที่เข้ากันได้ (ซื้อที่นี่):
- เราเตอร์ Instant-On ทุกรุ่น
- เราเตอร์ Enterprise AP ทุกรุ่น
Ruckus
คู่มือการติดตั้ง:
ขั้นตอนการติดตั้ง:
- เข้าสู่ระบบ ZoneDirector
- เลือก “การตั้งค่า“
- เลือก “WLAN“
- เลือก “สร้าง WLAN“
- เลือก “โซเชียลมีเดีย” สำหรับ “ประเภท WLAN“
- เลือก “Facebook” สำหรับ “การเข้าสู่ระบบโซเชียลมีเดีย“
รุ่นยอดนิยมที่เข้ากันได้:
ASUS
คู่มือการติดตั้ง:
ขั้นตอนการติดตั้ง:
- เข้าสู่ระบบ Web GUI
- เลือก “เครือข่ายผู้ใช้งานภายนอก“
- เลือก “Facebook Wi-Fi“
- เปิดใช้งาน Wi-Fi
รุ่นยอดนิยมที่เข้ากันได้:
Open Mesh
หากท่านมีปัญหาในเรื่องของอุปกรณ์การใช้งาน หรือการตั้งค่าต่างๆ สามารถติดต่อมาได้ที่ฝ่ายการขายหรือฝ่ายการตลาดของบริษัท เรามีทีมงานที่มีความเชี่ยวชาญพร้อมให้คำปรึกษาและความช่วยเหลือตามรายละเอียดด้านล่าง
Tel : 02-2479898 ต่อ 87
Email : [email protected]
สินค้าที่เกี่ยวข้อง

เรียบเรียงโดย : คุณ วุฒิชัย ปริญญานุสรณ์